はじめに
GA4(Googleアナリティクス4)は、2020年10月にリリースされたGoogleアナリティクスの新バージョンで、正式名称は「Googleアナリティクス 4プロパティ」と言われています。GA4は、アプリとウェブを横断的にトラッキングできる「アプリ+ウェブ プロパティ」を提供しており、ユーザーのウェブサイトやアプリの利用状況をより詳細に分析できます。
ユニバーサルアナリティクスは、2023年7月1日にデータ処理が停止される予定のため、それまでにGA4に必ず移行する必要があります。移行されなかった場合は、上記のサポート終了日を過ぎると利用できなくなります。
参考:https://support.google.com/analytics/answer/11583528?hl=ja
GA4になって変わったこと
計測方法の変化
ユニバーサルアナリティクスは「ページ訪問、遷移単位」のデータを取得していましたが、現在は1つのページ内での行動(アクション)が複雑になり、また比較検討による別サイト遷移等も増えたことで、「イベント」でのデータ取得に変更となりました。
取得データの変化
上記のように計測方法が変化したことで新たに見れるようになった項目や見れなくなった項目、同じ名称であっても定義に変更があった項目がありますので説明していきます。
┗見れなくなった項目
直帰率
┗新たに見れる項目
エンゲージメント
※10秒以上の滞在、2ページ以上の閲覧、CVイベント発生等のいずれかのイベントが発生したら計測される
┗定義の違い
・ユーザー数の定義:
訪れたユーザ数ではなく、アクティブなユーザー数を計測。※アクティブユーザーとは1秒以内に前面にページが表示されていたユーザー数※Ctrl+クリック等で別タブでページを開いたが表示されていない場合はここの数値に反映されない
・セッションの定義:
<セッションの長さ>UAはページ表示から次のページを表示されるまでの時間を計測していたが、ページ表示のイベント開始から最初のイベント発生時間の計測をしています。そのためUAでは「LPをしっかりと読み込んだユーザーが別ページに遷移しなかったユーザー」と「サイト表示して何もせずすぐに離脱してしまったユーザー」のどちらもセッション時間0となりました。しかしGA4であれば前者の読み込む際にスクロールのイベントが発生することで、セッションの長さとして計測される数値が発生します。
<流入が変わった時の挙動>UAは新しいセッションとして計測、GA4では新しいセッションとはならずセッションが継続する限り同じ参照元として計測されます。
<日をまたいだ場合のセッション>UAの場合はセッションが切れて別セッションとなります。GA4の場合は別セッションとはならず計測されます。(訪問回数は日ごとに1ずつカウントされる)
上記のようにセッションの定義が変わった為(同一ユーザーを継続して認識する)UAとGA4を同時計測していた場合はセッション数が少なく計測されるケースが多くなりました。
・コンバージョン計測の定義:
UAに関しては1回の訪問で複数回の目標を達成しても1回としかカウントされません。GA4では1回の訪問で複数回の目標を達成した場合はその回数分のカウントをする仕様となりました。
そのためユーザーの行動は変わっていなかったとしても、UAと比較して多く計測する傾向にあります。
UAに関しては上記のページ訪問、遷移単位でのデータ取得を行っていることからセッション、直帰率、離脱率、平均滞在時間、平均ページビュー等の指標がありました。GA4になってアクション単位の指標であるスクロール、離脱クリック、サイト内検索、動画エンゲージメント、ファイルダウンロード等のアクション単位のデータ取得が用意となりました。
※UAでもイベント設定を行うことでデータ取得は出来ていましたが、そもそものデータ取り扱いの考え方に変化がありました。
・レポート画面の変化
レポート画面に関しても大きな変化がありました。
GA4:メニュー画面
ホーム:サマリー数値が表示されます。
レポート:Googleがあらかじめ用意しているレポートとなります。リアルタイム、ユーザー(ユーザー属性、テクノロジー)、ライフサイクル(集客、エンゲージメント、収益化、維持率)等の項目から分析した以降目標表示することが出来ます。
探索:自分で項目や指標を選んでレポートを吐き出すことができる
広告:Google広告とアカウント連携を行うことでユーザーの詳細分析を行うことが可能です。
GA4開設とタグ設定の流れ
Googleアカウントの作成
まず、Googleアカウントを作成します。既にアカウントをお持ちの場合は、この手順をスキップしてください。
Googleアナリティクスにサインイン
Googleアカウントでサインインし、Googleアナリティクスのウェブサイトにアクセスしますhttps://analytics.google.com/
アカウントの作成
「アカウントの作成」ボタンをクリックして、新しいアカウントを作成します。アカウント名を入力し、データの共有設定を選択します。
プロパティの設定
「プロパティの作成」ボタンをクリックし、新しいプロパティを作成します。プロパティ名を入力、レポートのタイムゾーン、通貨を選択します。
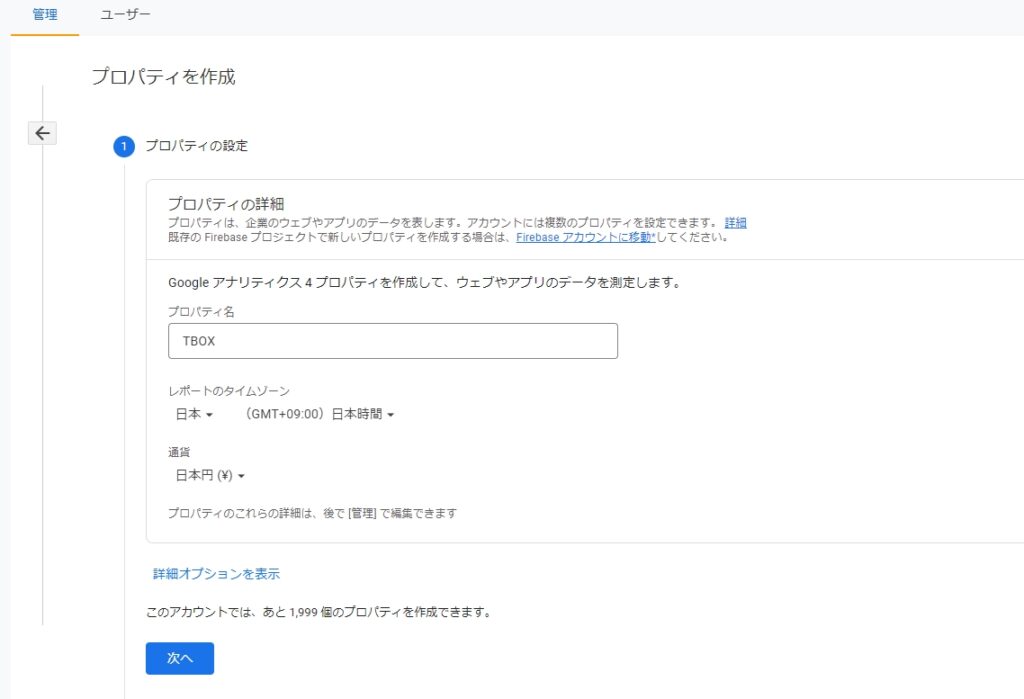
またビジネス設定の入力をします。
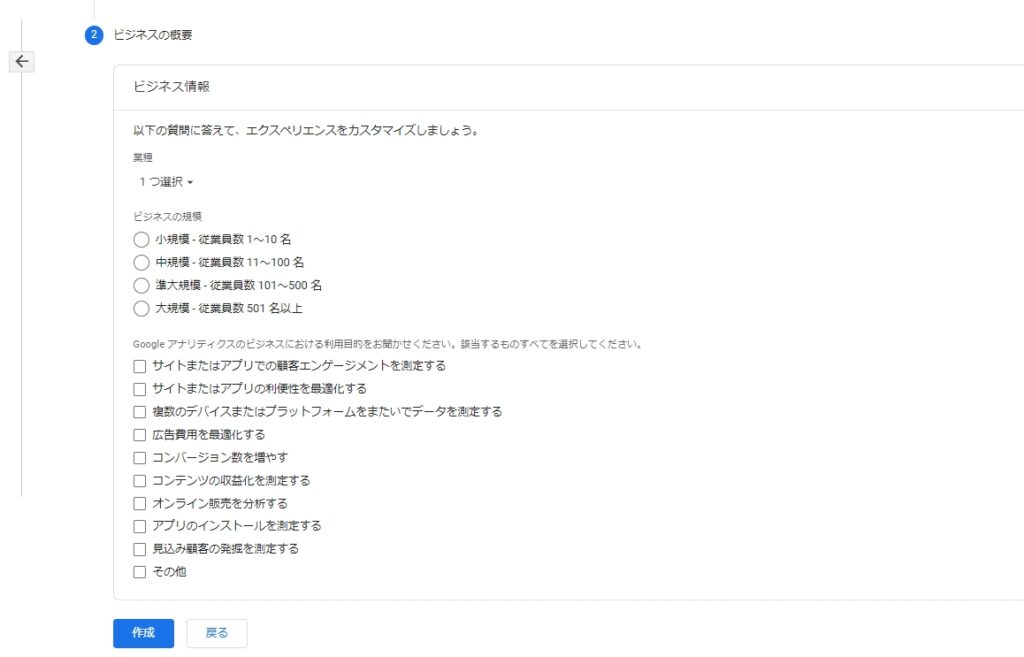
タグ設定
【GTMにて設定をする場合】
管理の画面でデータストリーム→ストリーム詳細→測定IDをコピー(「G-」で始まるコード)します。
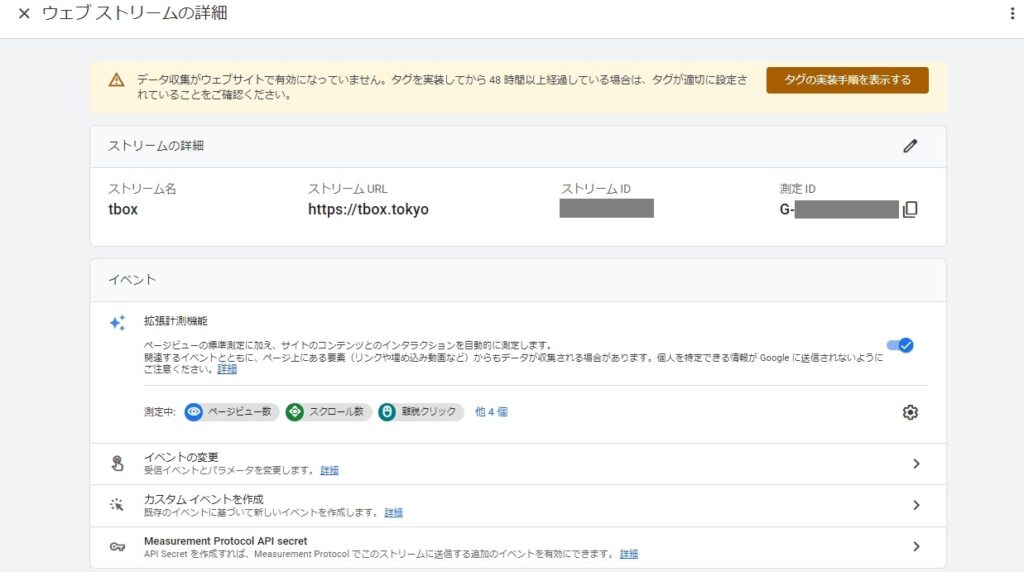
GTM上でタグ設置
GTM上でタグ→タグの設定→Google アナリティクス: GA4 設定→測定IDを入力。
トリガーでAll pagesを選択し保存
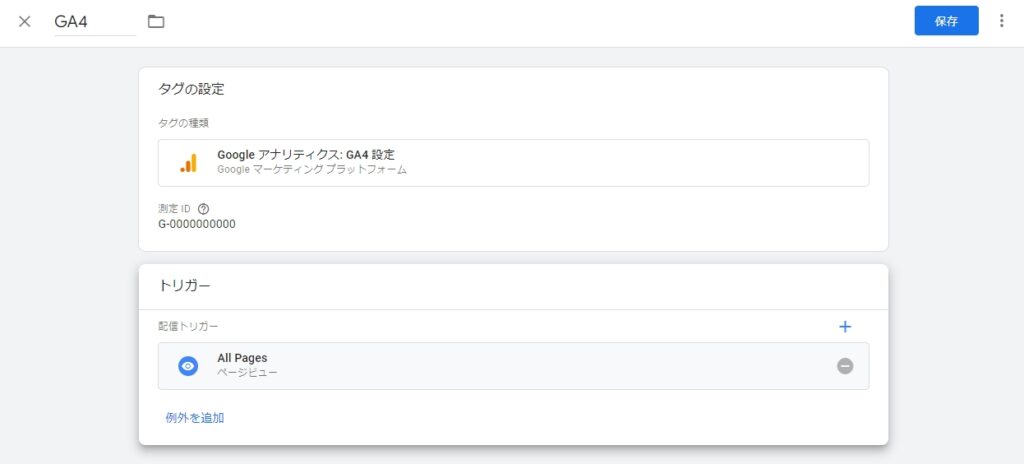
設定の確認
トラッキングコードが正しく設置されているか確認します。Googleアナリティクスのダッシュボードでリアルタイムデータが表示されることを確認し、問題がなければ設定完了です。
GA4実施しておくべき追加設定
データ保持期間の変更
『管理』➡『プロパティ』の『データ設定』➡『データ保持』➡イベントデータの保持を14か月に変更(デフォルトは2か月)
ユーザーデータや、コンバージョン含むイベントデータを、できるだけ長く保有するために変更することをお勧めします。
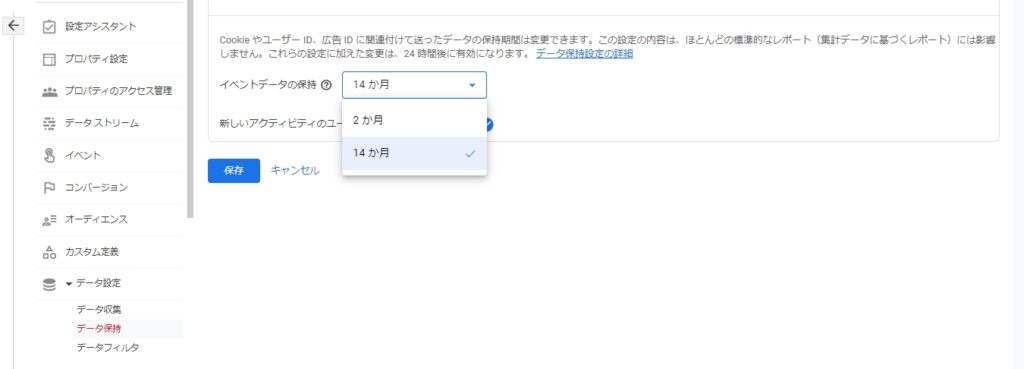
拡張計測機能の有効化
『管理』➡『プロパティ』➡『データストリーム➡『イベント内の拡張計測機能』➡オンに変更。
自動計測を活用し、収集・分析できるデータの種類を増やすために変更することをお勧めします。
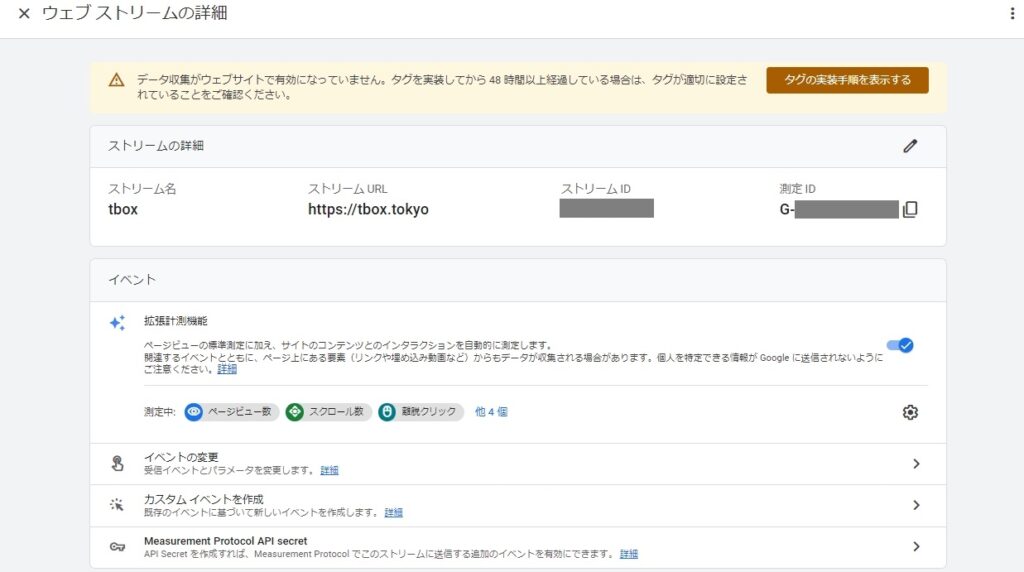
アトリビューション設定
『管理』➡『プロパティ』の『アトリビューション設定』から、使用するモデルを選択。
各流入元に対し、コンバージョン獲得貢献度をより適切に割り当てるために実施。レポート画面上では貢献度≒コンバージョン数となるので、コンバージョンレポートに影響がある点に注意が必要です。
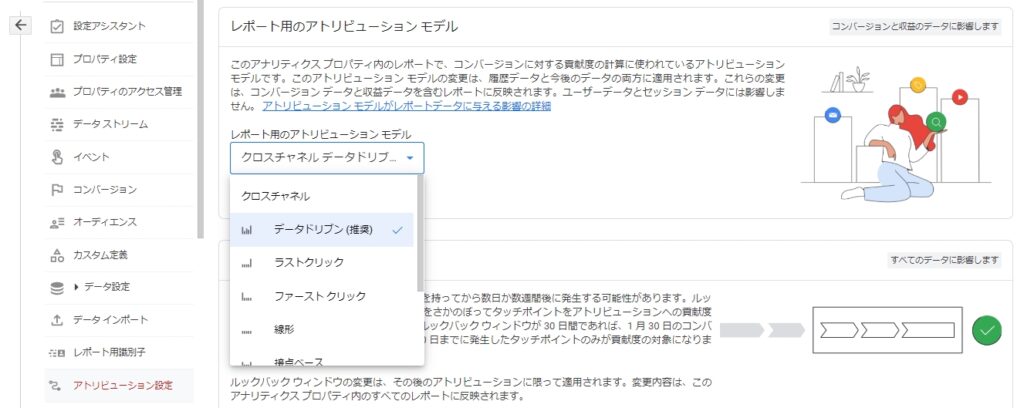
| データドリブン(推奨) | デフォルトの設定。機械学習を利用し、複数の要素を基に貢献度を割り当てる。 |
| ラストクリック | CV到達した最後の流入元に、貢献度をすべて割り当てる。 |
| ファーストクリック | 最初にクリックした流入元へ、貢献度をすべて割り当てる。 |
| 線形 | CV到達までにクリックしたすべての流入元に、均等に貢献度を割り当てる。 |
| 接点ベース | 最初と最後の流入元に40%ずつ、残り20%をその間の流入元に均等に割り当てる。 |
| 減衰 | CV到達から時間的に近い流入元ほど、貢献度が多く割り当てられる。 |
| 広告優先のラストクリック | 最後にクリックしたGoogle広告チャネルに、貢献度をすべて割り当てる。 |
内部トラフィックの設定(確認場所)
『管理』➡『プロパティ』の『データストリーム』を開き、『Googleタグ』➡『タグ設定を行う』へ、『設定右側のすべて表示』➡『内部トラフィックの定義』➡『作成』をクリック。
ルール名、traffic_type の値(そのままでOK)、IPアドレス(IPアドレスが次と等しい)、値(除外したいIPアドレス)を入力
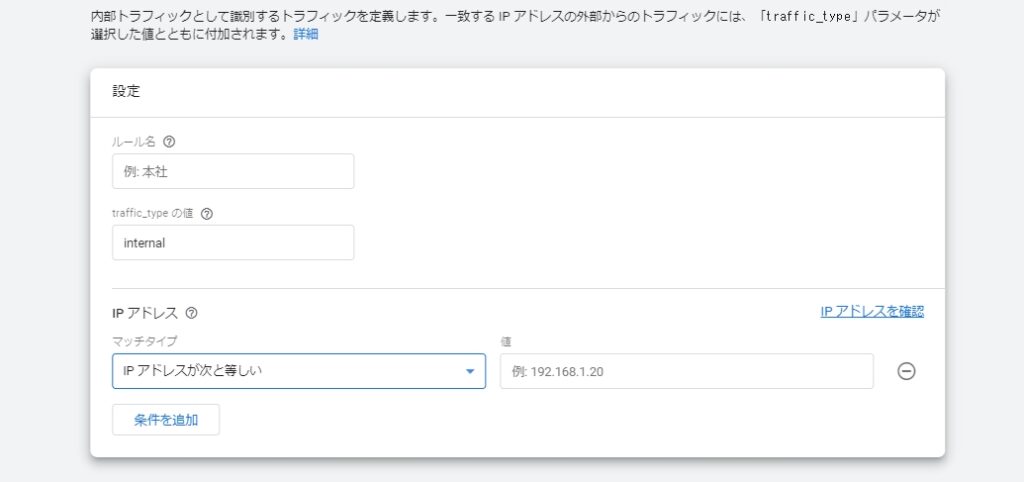
社内、代理店、制作会社などの関係者アクセスを、GAデータ上から除外するために設定しておくことをお勧めします。
Googleシグナルの有効化
『管理』➡『プロパティ』の『データ設定』➡『データ収集』➡オン
モバイル+デスクトップ経由の流入等、従来より詳細なユーザー行動の把握・分析・対策が可能となります。
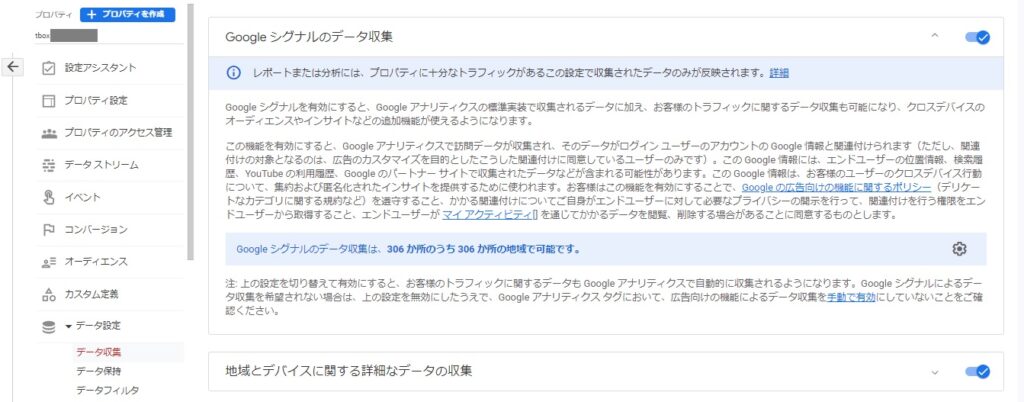
コンバージョン設定
サイト・アプリの成果地点となる行動の数・経路などを計測するために設定をお勧めします。サイトやアプリの課題や良い点が数値で可視化され、成果拡大のために取るべき対策を決めやすくなります。
イベント作成
『管理』➡『プロパティ』➡『イベント』➡『イベントを作成』➡『作成』をクリック
カスタムイベント名、一致する条件(下記2つのイベントを設定)➡作成をクリック
①『イベント名』の指定
パラメータ:event_name
演算子:次と等しい
値:page_view
②『ページURL』の指定
パラメータ:page_location
演算子次を含む※URLの仕様による
値:URLをディレクトリ形式で記入
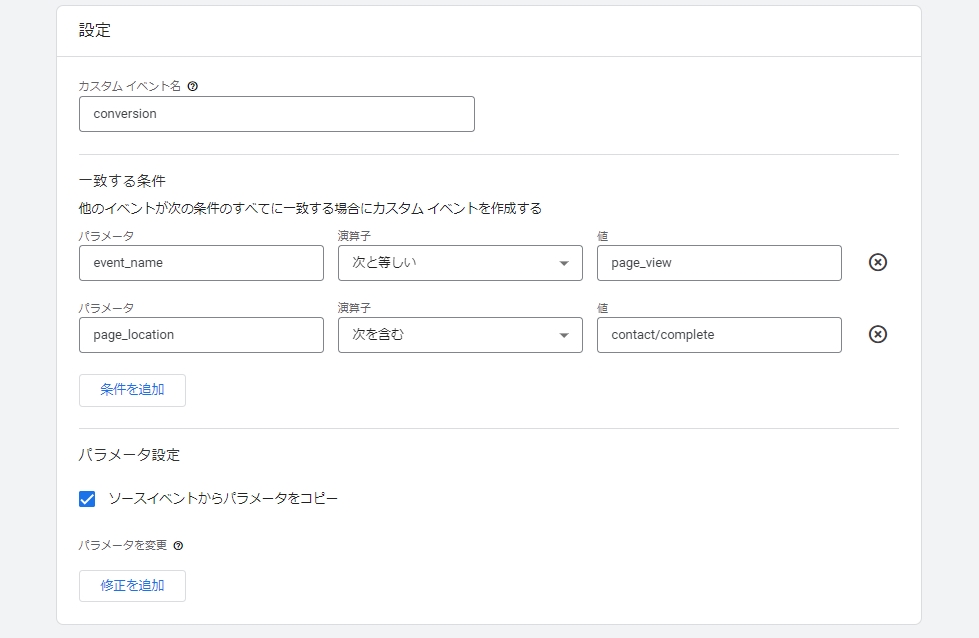
24時間程度経過するとイベントに表示されるので、対象のイベントで『コンバージョンとしてマークを付ける』をオンに変更する。
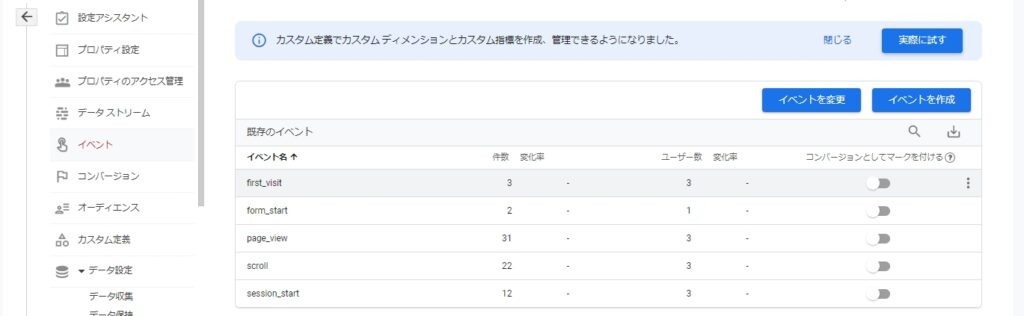
新しいコンバージョンイベントを追加
『管理』➡『プロパティ』➡『コンバージョン』➡『新しいコンバージョンイベント』をクリック。前ステップで使用したカスタムイベント名を入力
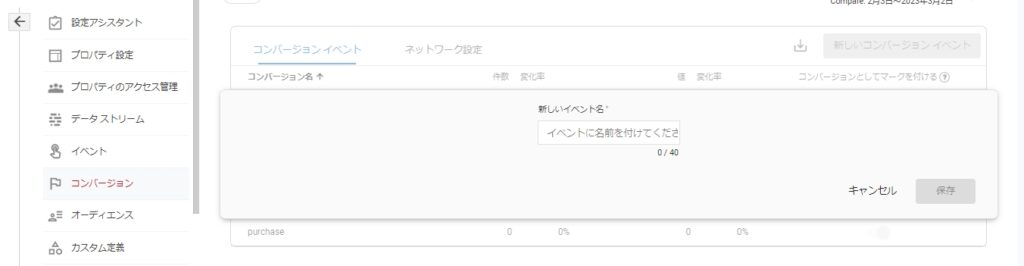
コンバージョン価値の設定
『管理』➡『プロパティ』➡『イベント』➡『イベントを作成』➡すでに作成しているイベントであれば対象のイベントを選択➡パラメータ設定で下記二つのパラメータと値を登録
①通貨を指定
パラメータ:currency
値:JPY
②値を指定
パラメータ:value
値:1000
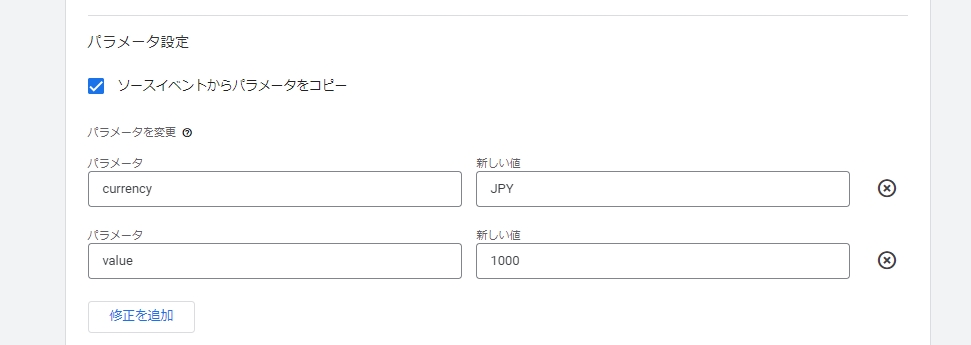
広告連携(Google)
『管理』➡『プロパティ』➡『Google広告とのリンク』を選択、リンクボタンをクリック。
『Google広告アカウントを選択』➡『アカウントにチェック』➡『確認』➡内容を確認して送信。
※広告アカウントを選択の際に表示されない場合はGoogle広告側の権限を確認。
Google Search Console連携
『管理』➡『プロパティ』➡『Search Consoleとのリンク』を選択、リンクボタンをクリック。
Search Consoleのアカウントを選択➡『アカウントにチェック』➡『確認』➡『次へ』➡『ウェブストリームの選択』➡『アカウントを選択』➡次へに進み、内容を確認して送信
サイト内検索
『管理』➡『プロパティ』➡『カスタム定義』➡『カスタムディメンションを作成』をクリック。
ディメンション名、イベントパラメータを選択し保存。
ディメンション名:サイト内検索キーワード
範囲:イベント
説明:任意
イベントパラメーター:search_term
デフォルト設定では、Googleアナリティクスは「q、s、search、query、keyword」の5つのパラメータの中で最初に一致するものを利用します。サイト内検索で使用されるパラメータが5つに含まれる場合は追加設定は不要です。
パラメータを追加または削除するには、左側のメニューから管理(左下の歯車アイコン)> データストリームに進みます。拡張測定機能のヘッダーにある「歯車アイコン」をクリックして、サイト内検索キーワードのクエリパラメータ入力欄が表示されます。ここで、使用したいクエリパラメータを入力してください。
オーディエンスの作成
『管理』➡『プロパティ』➡『オーディエンス』➡『オーディエンス』のボタンをクリック。
目的に応じたオーディエンスを選択し、流れに沿って保存
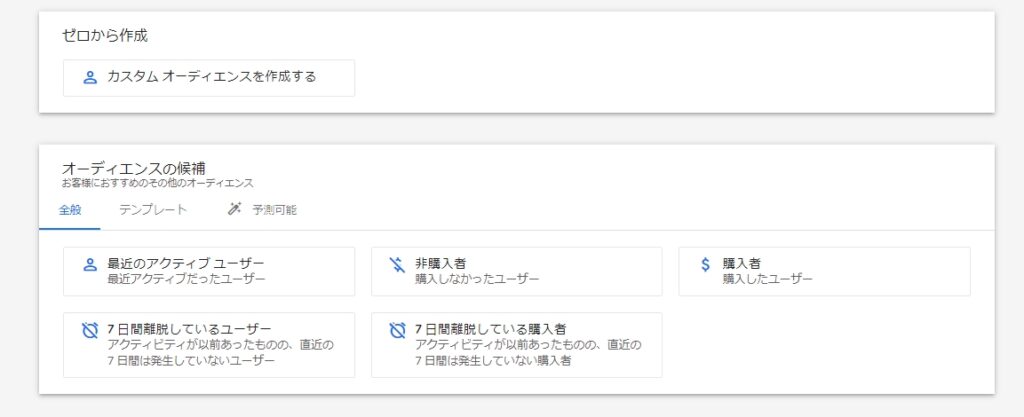
さいごに
これらの手順に従って、GoogleアナリティクスGA4の開設とタグ設定を行い、アカウントの各種設定を完了させることができます。設定が終わったら、データが正しく収集されていることを確認し、分析や施策に役立てていきましょう。最適な設定を維持し、Webサイトやアプリのパフォーマンスを継続的に改善することで、ビジネス成果につなげていくことができます。
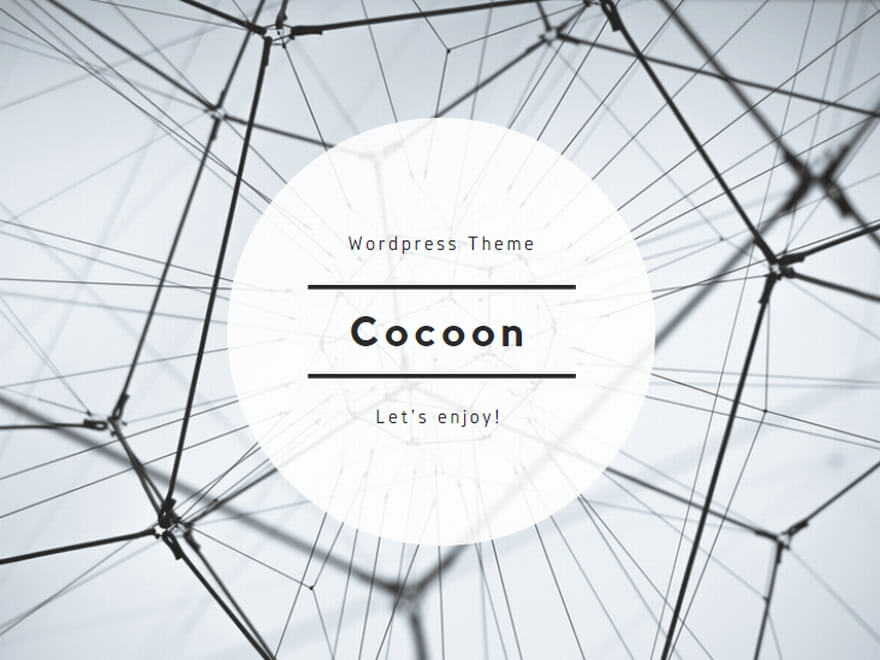
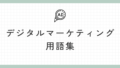
コメント